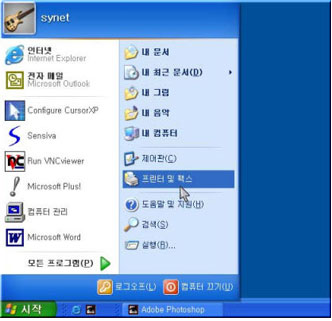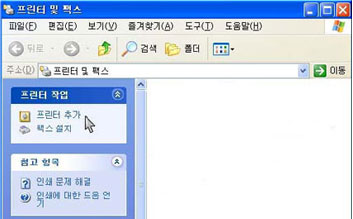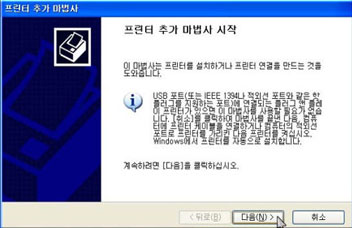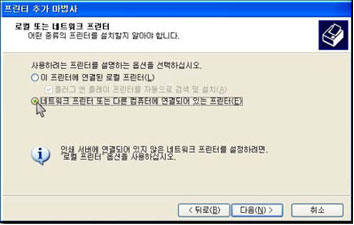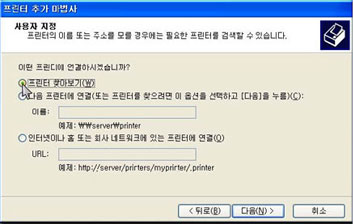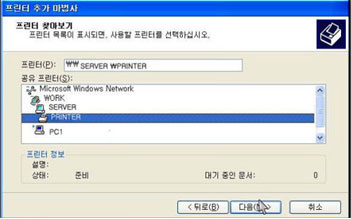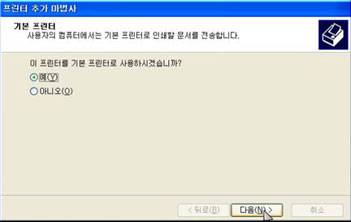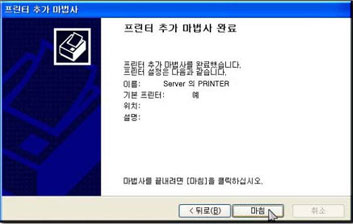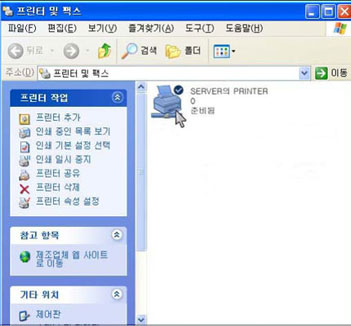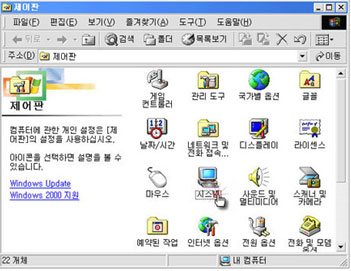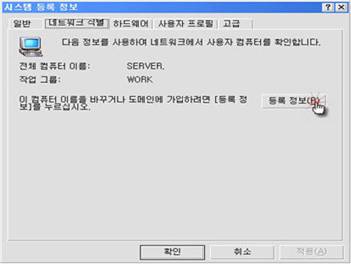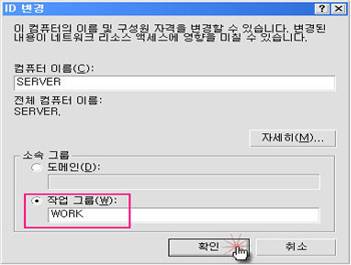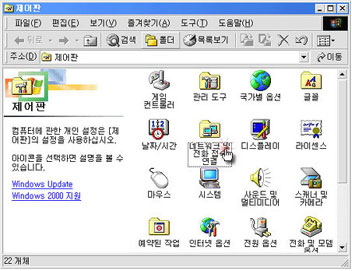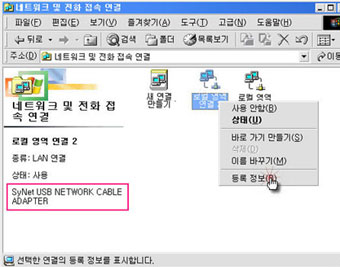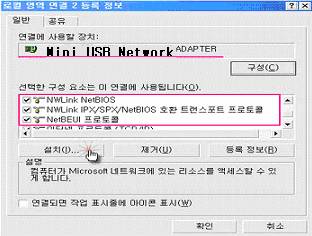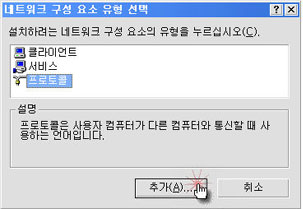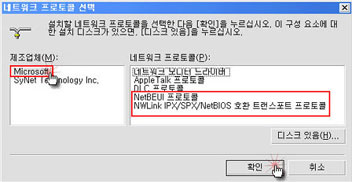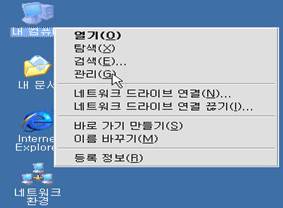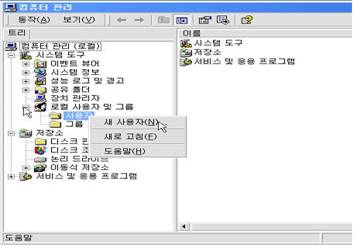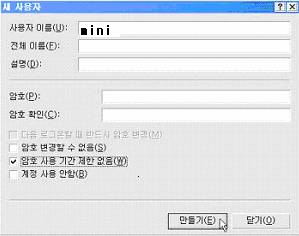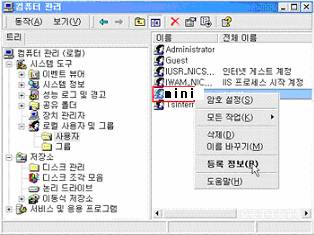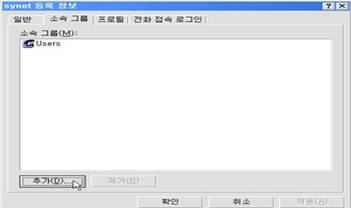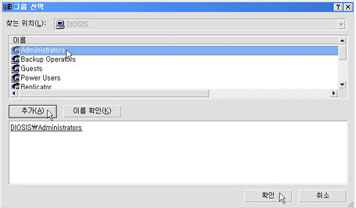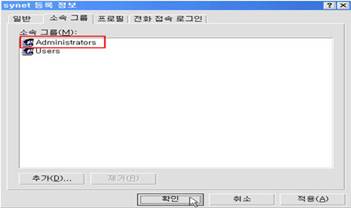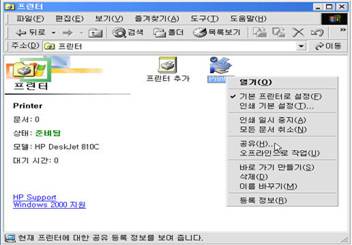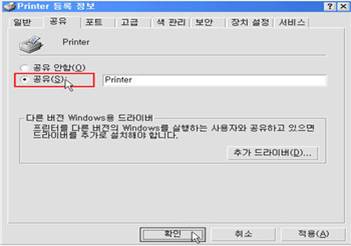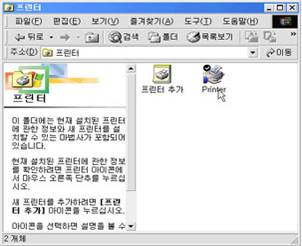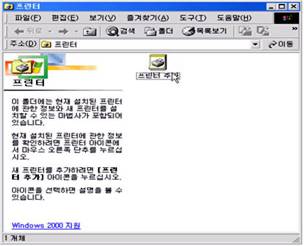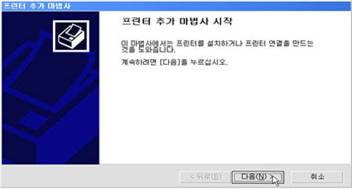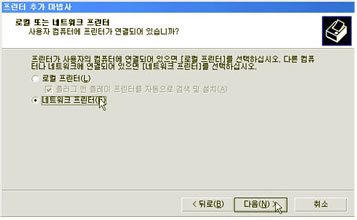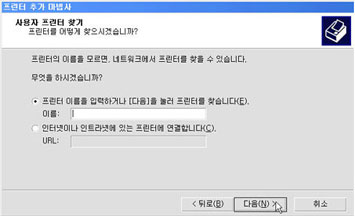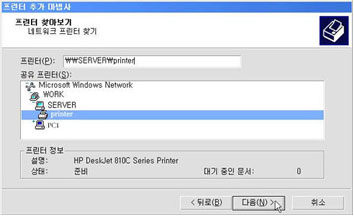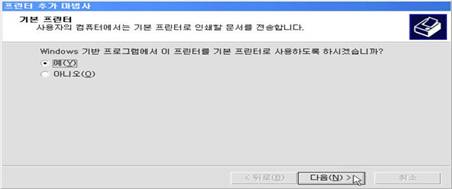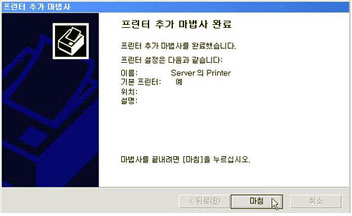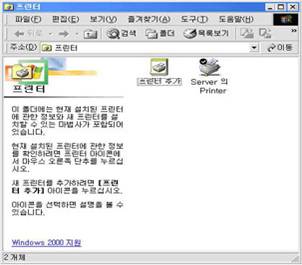Windows 2000/xp 파일 데이터 공유 설정
페이지 정보
작성자 서진네트웍스 댓글 0건 조회 23,582회 작성일 05-04-28 19:52본문
|
[Windows XP/2000 파일 프린터 설정 방법] (1) XP 다음의 작업을 진행하기 위해서는 네트워크 상에 공유 설정된 프린터가 설치되어 있어야만 합니다. 1. [시작]-[프린터 및 팩스]를 클릭합니다.
2. "프린터 추가"를 클릭합니다.
3. "프린터 추가 마법사"가 시작됩니다. "다음"을 클릭합니다.
4. 아래와 같이 선택한 후 "다음"을 클릭합니다.
5. "프린터 찾아보기"를 선택하고 "다음"을 클릭합니다.
6. 설치할 프린터를 선택하고 "다음"을 클릭합니다.
※ 참고 만약 위의 화면에서 네트워크상에 검색이 않된다면 위의 5번 화면에서 경로명을 입력해주고 다음을 누르면 됩니다. 7. 기본프린터 사용을 선택합니다. (필수사항 아님) "다음"을 클릭합니다.
8. "마침"을 클릭하여 프린터 추가 마법사를 완료합니다.
9. 다음과 같이 설치됨을 확인합니다.
(2) WINDOWS 2000 1. 네트워크 환경 설정 파일 및 프린터를 공유하여 사용할 컴퓨터마다 다음과 같이 설정합니다. 시작 - 설정 - 제어판에 들어가서 시스템 아이콘을 더블 클릭합니다
2. 위에 두번째 "네트워크 식별"탭에서 컴퓨터 이름과 작업그룹을 확인합니다.
3. 컴퓨터이름과 작업그룹을 변경하고 "확인"을 클릭합니다.
4. 시작 - 설정 - 제어판에서 "네트워크 및 전화접속연결" 아이콘을 더블클릭합니다.
5. 로컬영역연결중에서 "SyNET USB NETWORK CABLE"에 해당하는 아이콘에 오른쪽 마우스를 누르고 등록정보를 클릭합니다.
6. 아래그림중 박스안에 있는 프로토콜들이 보이 않는다면 "설치"버튼을 클릭하십시오.
7. "프로토콜"을 선택하고 추가버튼을 클릭합니다.
8. 창의 왼쪽에 있는 "Microsoft"을 선택하고 오른쪽에 박스에 있는 프로토콜을 각각 선택하여 "확인"을 클릭합니다.
9. Windows 2000에서 네트워크를 사용하기 위해서는 반드시 사용자 관리가 필요합니다.
10. 컴퓨터관리창에서 로컬사용자 및 그룹을 클릭하고 사용자항목을 우측마우스로 클릭하여 새 사용자를 선택합니다.
11. 사용자이름에 원하시는 이름을 입력하신후 (예:mini) "암호 사용기간 제한없음"에 v체크하시고 "만들기"를 클릭하여 새 사용자를 생성합니다.
12. 새로운 사용자가 등록된 것을 볼수 있습니다. (예:Synet) 생성된 사용자에게 권한을 부여합니다. 새로 만든 사용자를 우측마우스로 클릭하고 "등록정보"를 선택합니다.
13. 사용자 등록정보에서 소속그룹을 선택하고 "추가"를 클릭합니다.
14. "Administrators"를 선택하고 "추가"를 클릭한후 "확인"을 누룹니다.
15. 소속그룹에 "Administrators"가 추가되었습니다. "확인"을 클릭합니다.
※ Windows 2000에 접속하기 위해서는 위와 같이 접속하기 원하는 Windows98사용자를 2000의 사용자 목록에 등록하여야 합니다. Windows98뿐만 아니라 Windows2000,XP사용자도 마찬가지입니다. 접속하기 원하는 사용자를 Windows2000 사용자 목록에 등록해야 접속이 가능합니다. 16. Windows 2000에 설치되어 있는 프린터를 공유설정 합니다. 시작-설정-프린터를 클릭하여 설치된 프린터 아이콘을 우측마우스 클릭하여 공유를 선택합니다.
24. 공유함이라고 체크하고 확인을 클릭합니다.
25. 공유를 설정한 프린터에 손모양의 아이콘이 나타나게 됩니다.
26. 네트워크상에 다른 컴퓨터에 연결되어 있는 프린터를 사용하려면 프린터를 추가시켜주어야 합니다. 시작-설정-프린터-프린터추가를 더블클릭합니다.
27. 프린터추가 마법사가 시작됩니다. 다음을 클릭합니다.
28. \'네트워크 프린터\'를 선택하고 다음을 클릭합니다.
29. 네트워크상에서 연결된 프린터를 찾습니다. 다음을 클릭합니다.
30. 프린터가 연결되어 있는 경로를 선택하고 다음을 클릭합니다.
31. 기본프린터 사용여부를 물어봅니다. 다음을 클릭합니다.
32. 프린터 추가가 완료되었습니다. 마침을 클릭합니다.
33. 네트워크 프린터가 설치된 것을 확인할 수 있습니다.
|